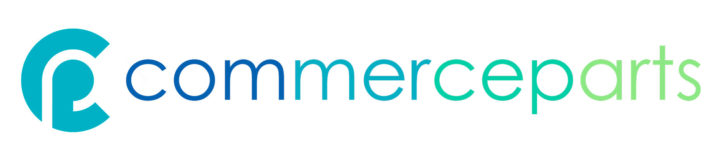Es befinden sich keine Produkte im Warenkorb.
Dokumentation
Erste Schritte
Mit dem Afterbuy – WooCommerce Plugin wollen Sie, dass Ihr Warenwirtschaftssystem mit Ihrem Wordpress-, bzw. WooCommerce – Shop kommuniziert.
Das Plugin ermöglicht zahlreiche Funktionen, um automatisierte Prozesse zu erstellen. Sie können die Intervalle der Prozesse nach Ihrem Wunsch direkt im Wordpress Backend konfigurieren.
Die Funktionen im Überblick
- Automatischer Produkt-Import von Afterbuy zu WooCommerce
- Automatischer Import der Produktdaten von Afterbuy zu WooCommerce
- Abgleich nach Katalogen von Afterbuy (wenn identisch zu Wordpress Kategorien)
- Synchronisation des Warenbestands zwischen beiden Systemen im gewählten Intervall
- Automatischer Abgleich und Import von Bildern von Afterbuy zu WooCommerce
- Automatische Übertragung der Bestellungen von WooCommerce zu Afterbuy (es werden nur die erfolgreich bezahlten Bestellungen übergeben)
- Automatische Übertragung der Tracking-ID / Versendungsnummer von Afterbuy zu WooCommerce
- Automatische Übertragung der Freifelder bei Afterbuy
- Automatische Aktualisierung der Preise (für Gutschein- und Rabattaktionen)
- Übertragung der WooCommerce Bestellnummer zu Afterbuy
- Automatische Mitteilung (Notification) per E-Mail an den Shop-Admin bei möglichen Import-Fehlern
- Onboarding mit Status-Meldung der bereits Übertragenen Artikel
- Aktivitäts-Leuchten der einzelnen Module (zeigen an, wenn aktiv oder nicht aktiv)
- Error-Log (zur besseren Lokalisierung möglicher Fehler)
Wichtige Settings bei Afterbuy
Damit das Plugin überhaupt Daten finden kann muss bei Afterbuy das Shop-Modul gebucht sein und anschließend ein entsprechender Tag gesetzt werden.
Dieser Tag muss WooCommerce Shop heißen (die Schriftfarbe des Tags bei Afterbuy ist Ihnen überlassen), nur die mit diesem Tag versehenen Artikel werden nach erfolgreicher Verbindung mit dem Plugin importiert.
Download und Installation
Nachdem Sie Ihren passenden Plan ausgewählt und gekauft haben bekommen Sie den Lizenzschlüssel per Mail gesendet.
Das Plugin ist nur mit gültiger Lizenz funktionsfähig, sie gilt für 12 Monate und wird bequem automatisch verlängert, wenn Sie nicht rechtzeitig kündigen.
Hinweis: Ein Lizenzschlüssel kann nur für einen Shop genutzt werden.
Im Anschluss erhalten Sie einen Downloadlink für das Plugin. Dieses laden Sie dann von Ihrem Desktop wie gewohnt in Ihrem Wordpress Backend hoch.
Wenn erfolgreich, gehen Sie zum Afterbuy-WooCommerce Plugin (Bild) und geben Ihren Lizenzschlüssel ein.
Erforderliche Anmeldedaten
Um zu starten, halten Sie die Anmeldedaten von Afterbuy bereit.
Folgende Anmeldedaten sind zur Aktivierung des Plugins notwendig.
- User ID (von Afterbuy)
- Partner ID (von Afterbuy)
- Account Token (von Afterbuy. Öffnen Sie den angegebenen Link, der in eingeloggtem Zustand direkt zum richtigen Token führt.)
Das Admin Settings Panel
Nun kann es losgehen und Sie verbinden Afterbuy mit dem WooCommerce-Shop.
Dies stellen wir Schritt für Schritt im Folgenden vor.
Im Admin Settings Panel finden Sie mehrere Tabs, um WooCommerce-Afterbuy nach Wunsch zu konfigurieren. Im Folgenden werden die unterschiedlichen Einstellung der einzelnen Tabs erläutert.
Allgemein
In diesem Tab findet sich ein Toggle Switch zur Aktivierung und Deaktivierung des Plugins. Hier bitte auf Aktivieren stellen.
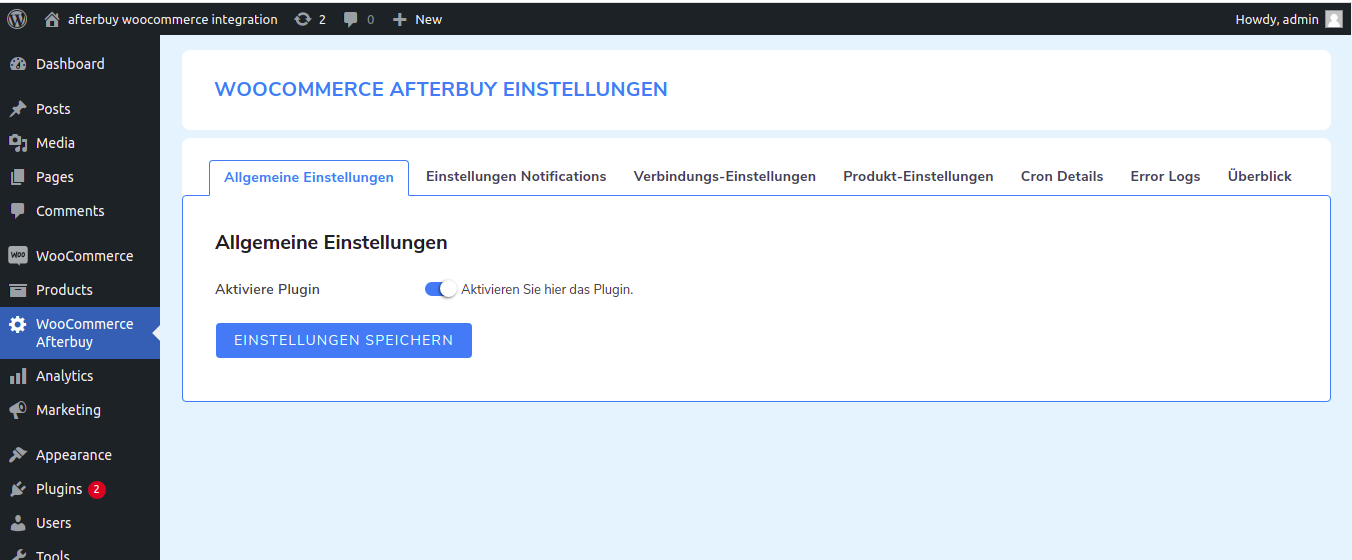
Nachrichten / Notifications
Hier sind alle Einstellungen enthalten, welche sich auf die mögliche Fehlerbenachrichtigung beziehen. Sobald eine oder alle Schalter aktiviert werden, erhalten Sie beim Auftreten eines Fehlers eine Benachrichtigungs-Email.
Dies können Sie zum späteren Zeitpunkt einstellen.
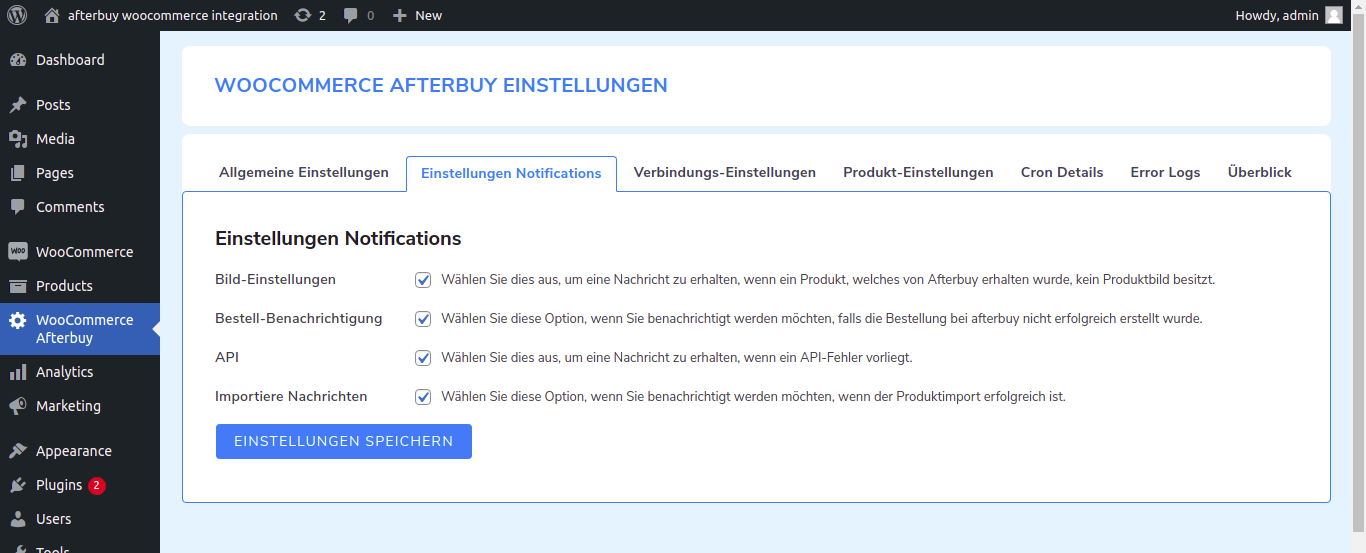
Verbindungen
Nun wird die Verbindung zu Afterbuy mit den oben genannten Anmeldedaten hergestellt.
Die vorliegenden Felder sind obligatorisch und sorgältig auszufüllen. In diese müssen Anmeldedaten eingegeben werden, die während des API-Aufrufs zum Abrufen von Afterbuy-Daten verwendet werden.
Wenn die Kästchen aktiviert werden, können Sie die Passwörter im Feld ablesen.
Nach erfolgreicher Eingabe bitte auf "EINSTELLUNGEN SPEICHERN" klicken.
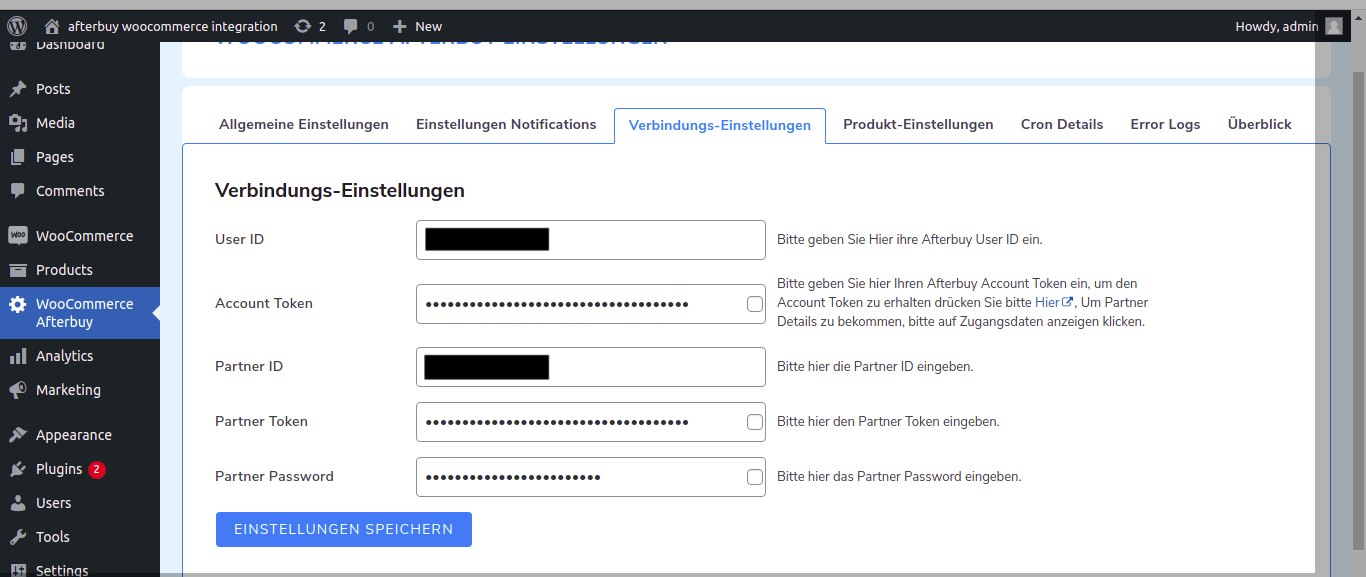
Produkt-Einstellungen
In diesem Reiter sind verschiedene selbsterklärende Schaltflächen zu sehen.
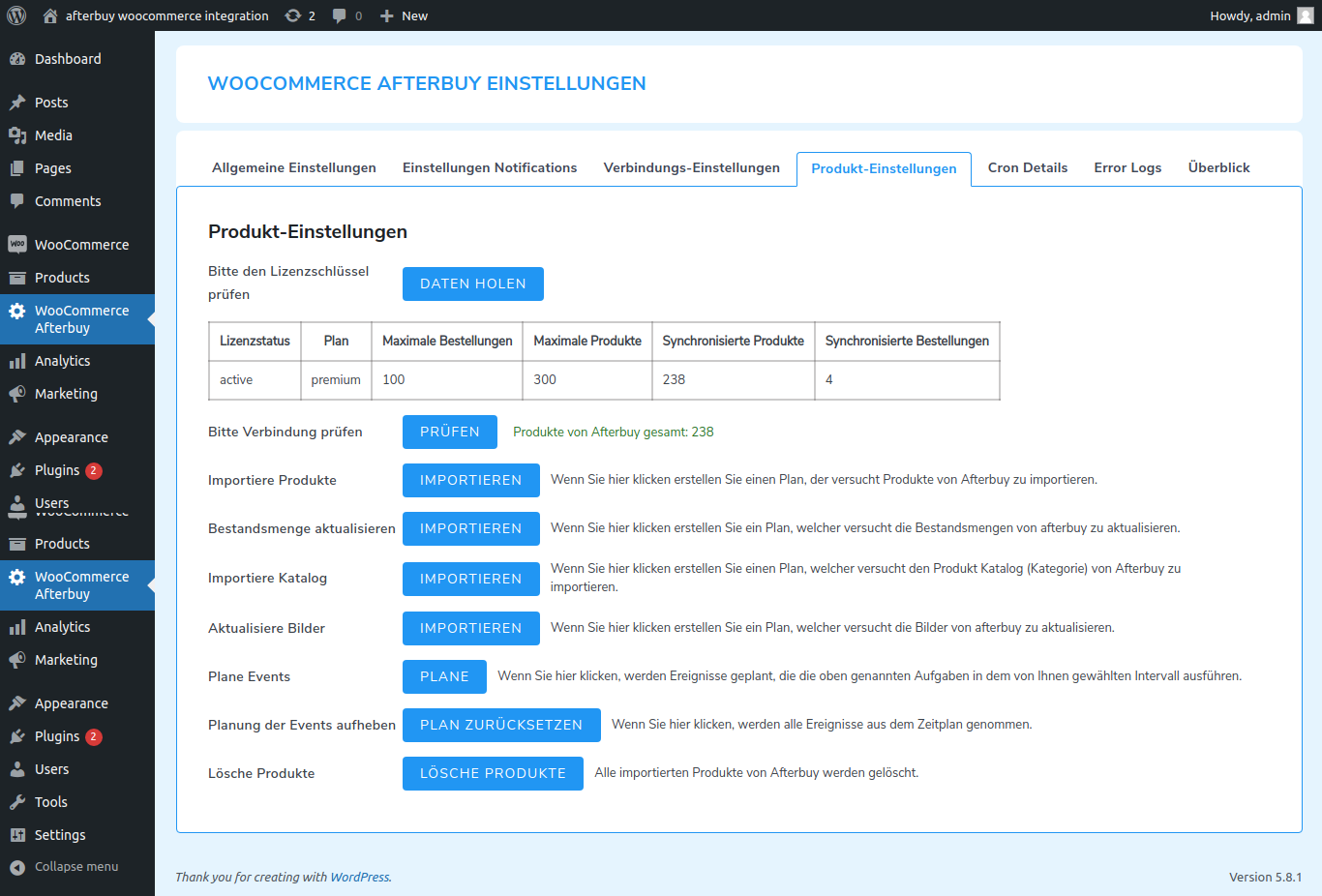
Verbindung prüfen: Sie können hier sehen, ob die Verbindung funktioniert, sowie die Anzahl der importierten Produkte.
Weitere Einstellungen: Importierte Produkte, Bestandsmenge aktualisieren, Importiere Katalog, Aktualisiere Bilder.
Plane Events: hier stellen Sie die Intervalle ein, siehe auch weiter unten in Setup Tipps und Start.
In dem Reiter Produkt-Einstellungen finden Sie auch die gewählten Freifelder von Afterbuy: diese können Sie nach Ihren Belieben besetzen.
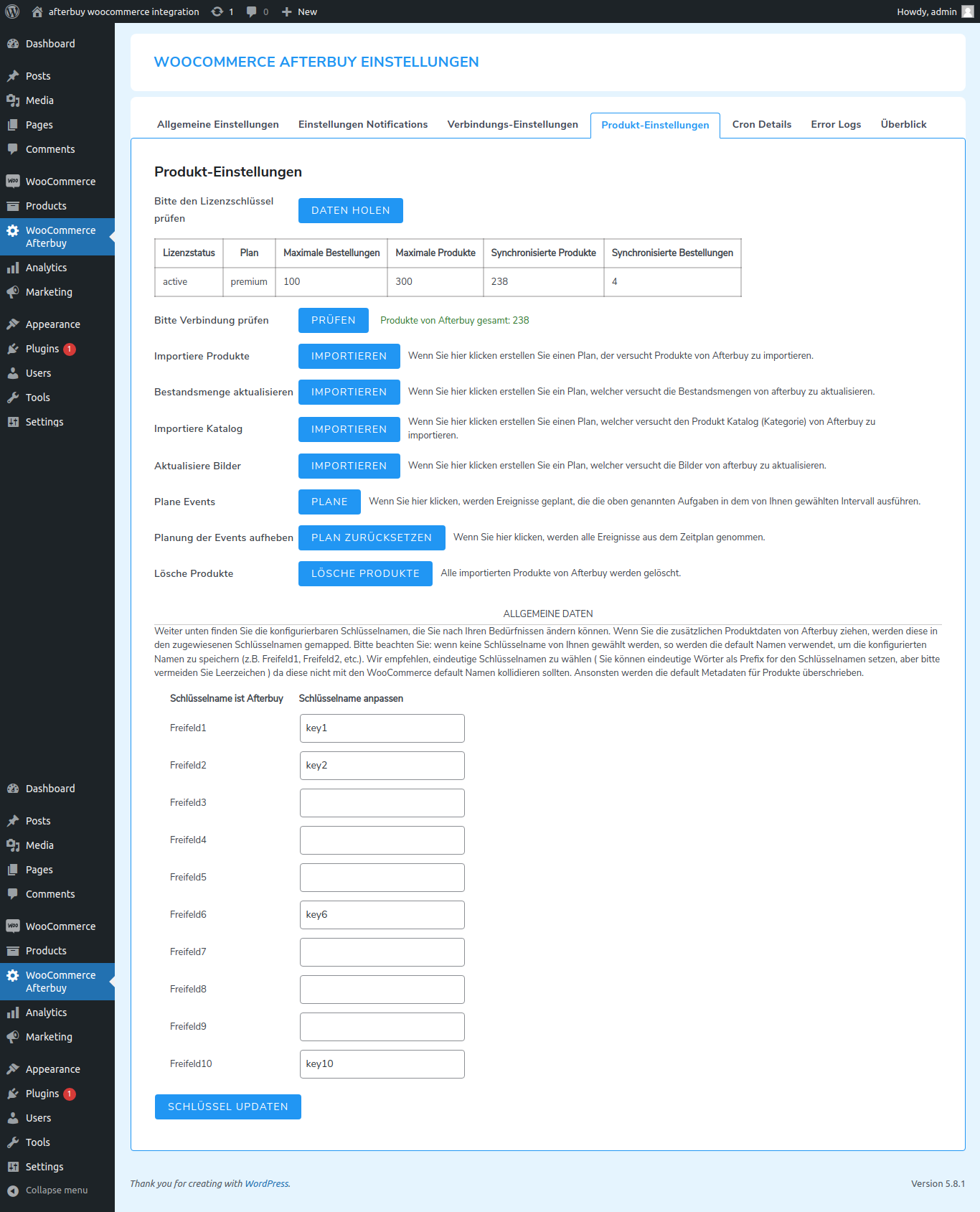
Cron Details
Hier wird eine Liste der vom Plugin verwalteten Crons aufgeführt inklusive des Zeitraums und dem jeweiligen Status.
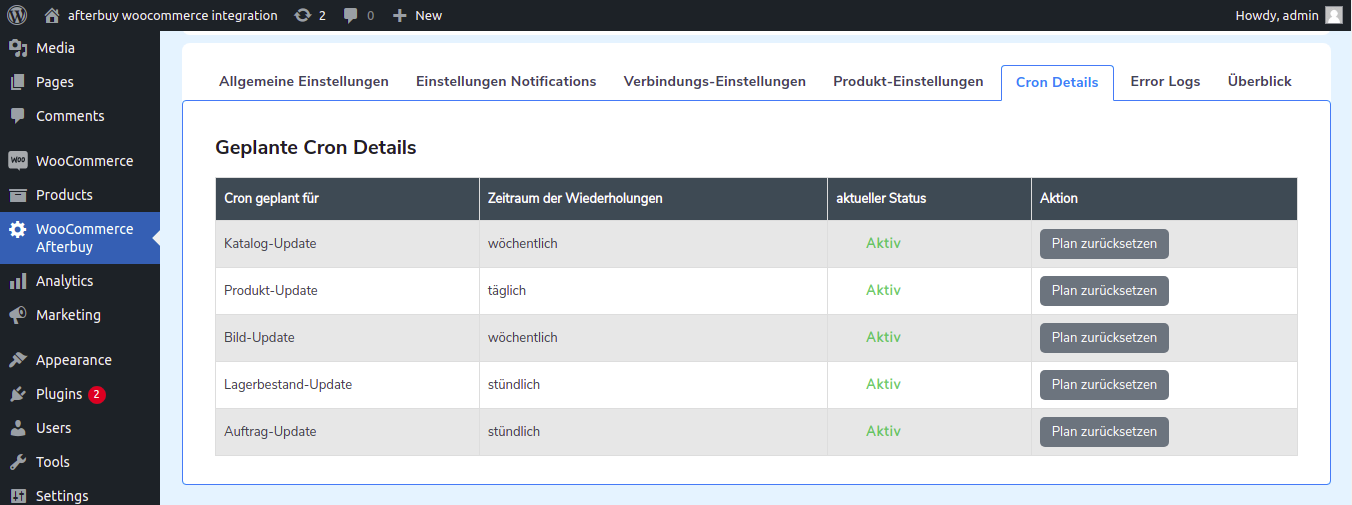
Error Logs
Alle Log-Files für Aufträge und Produkte sind in diesem Reiter enthalten. Falls während der Ausführung der Aufgaben ein Fehler auftritt, kann die Logdatei heruntergeladen werden.
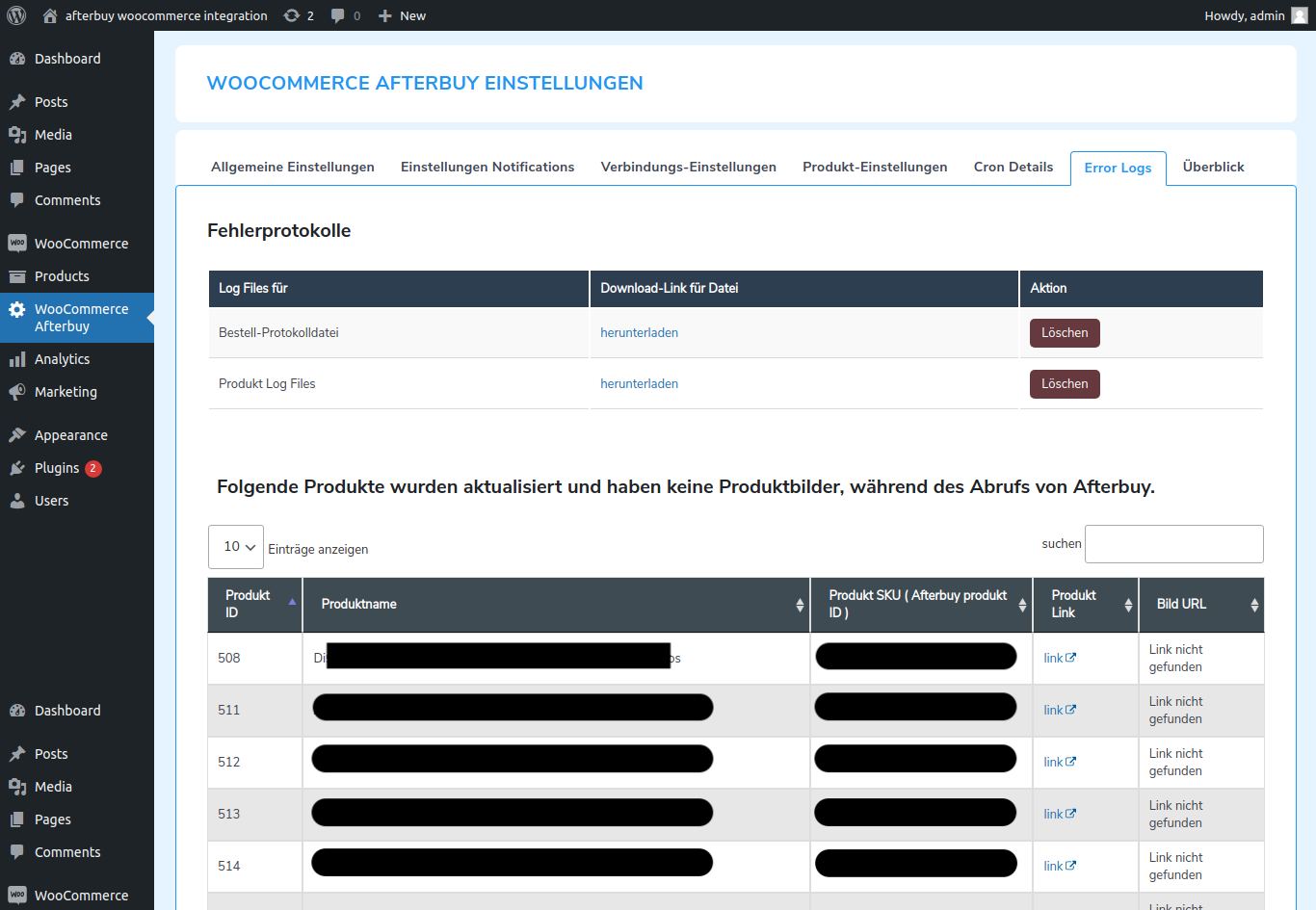
Setup Tipps und Start
Nach Eingabe der Anmeldedaten sollte zuerst der Planungsevent-Button im Produkte-Tab geklickt werden. Daraufhin öffnen sich mehrere Drop Down-Menüs in denen die Planung konfiguriert werden kann. Hierzu sollten die folgenden Hinweise beachtet werden, um eine korrekte Planung der Cron Jobs vorzunehmen.
Um ein unnötiges Laden des Servers zu vermeiden, empfehlen wir den Cron wie folgt einzustellen.
- Katalog-Update: Monatlich
- Produkt-Update: Täglich
- Bild-Update: Wöchentlich
- Lagerbestand-Update: Stündlich
- Auftrag-Update: Stündlich
Nun wird der Cron Job auf die gewünschte Frequenz eingestellt. Achtung: Falls die Option "Niemals" ausgewählt wird, wird der Cron nicht konfiguriert bis eine andere Frequenz eingestellt ist. Daraufhin muss der Button "Events planen" geklickt werden. Auch wenn die oben genannte Konfiguration empfohlen wird, können die Cron Jobs auch individull angepasst werden.
Wenn die Planung der Crons aufgehoben werden soll, muss der Button "unschedule-crons" betätigt werden.
Mit dem ersten Klick auf den Button wird die Aktualisierung der Produkte sofort geplant. Davor wird automatisch geprüft, ob die Kataloge aktualisiert wurden, sofern diese vorhanden sind. Falls kein Katalog vorhanden ist, wird ein neuer erstellt.
Nach Abschluss der Produktaktualisierung werden die Bilder geupdatet. Abschließend wird überprüft ob Produkte existieren, die im Plugin registriert sind, aber bei Afterbuy nicht. Wenn kein Produkt für diesen Fall existiert, wird es aus unserer Datenbank gelöscht.
Das Betätigen des "Update Stock" Buttons wird nun den Lagerbestand für die aktuellen Produkte aktualisieren.
Um den Katalog upzudaten, muss der Button "Import Catalog" betätigt werden.
Falls eine Aktualisierung der Bilder geupdatet werden soll, muss der "Update Images" Button geklickt werden.
Eine Betätigung des "Löschen" Buttons benötigt eine Bestätigung. Hierzu ist "Ok" zu klicken. Daraufhin ist die Eingabe des Passworts für das Partnerkonto notwendig. Sobald das richtige Passwort eingegeben wurde, werden die Produkte gelöscht.
Produkt-ID einsehen und ändern
Um die Produkt-ID von Afterbuy zu erhalten, muss die Produktbearbeitungsseite aufgerufen werden. Hier ist der Tab Produkt-ID zu finden. Diese kann abgeändert werden. Durch das Klicken des Sichern-Buttons werden die Änderungen übernommen. Hierbei ist Vorsicht geboten: Wenn die Produkt-ID bei Afterbuy nicht verfügbar ist, führt dies zur Löschung des Produkts.
Kategorien
Auf der Edit-Seite können die Kategorien, welche von Afterbuy als Katalog aufgenommen wurden, eingesehen werden. Wenn das Produkt, welches gerade bearbeitet wird, zu einer bestimmten Kategorie gehört, wird es automatisch ausgewählt, wenn eine weitere Kategorie hinzugefügt wird. Dies gilt auch für etwaige Unterkategorien.
Die Kategorien sollten mit denen von Afterbuy identisch sein.
Bestellbereich
Sobald eine Bestellung in WooCommerce erstellt wird, findet eine automatische Erstellung der Bestellung in Afterbuy statt. Zudem wird die Bestellnummer in WooCommerce zur weiteren Kommunikation mit Afterbuy aktualisiert.
Im Auftrag Listing-Tab ist eine Bestellung Bearbeiten-Seite verlinkt. Auf dieser ist unten eine Registerkarte zu finden, welche benutzerdefinierte Felder anzeigen wird. Dort ist die mwb_afterbuy_order_id hinterlegt, welche die Bestellnummer des Afterbuy-Auftrags anzeigt.
Des Weiteren ist hier die afterbuy_order_invoice_number aufzufinden. Wenn die Bestellung abgeschlossen ist, wird die Rechnungsnummer für die Afterbuy-Bestellung angezeigt. Nach Abschluss der Bestellung wird zudem stündlich (oder einem andersweitig eingestellten Intervall) der Eintrag in WooCommerce mit der Tracking-ID, dem Tracking-Link, dem Versandpartner und der Rechnungsnummer aktualisiert. Es wird automatisch eine Mail versendet, wenn der Auftrag abgeschlossen ist und eine eine Rechnungsnummer vorliegt.
Auftragsstatus aktualisieren
Wenn der Status eines Auftrags aktualisiert werden soll, muss hierzu die Auftragsliste aufgerufen werden. Hier muss die konkrete Bestellung, welche aktualisiert werden soll, ausgewählt werden. Dann ist die neue "bulk Order" als "Update Order from AB" zu sehen. Diese ist auszuwählen und anzuwenden. Daraufhin wird der Auftragsstatus aktualisiert. Nach Abschluss der Bestellung wird automatisch eine E-Mail mit Tracking-Details versendet.
Tracking Details
Alle Aufträge werden in den Aktionsplaner eingeplant. Diese können entweder direkt angeklickt werden oder über den Cron zugewiesen werden. Der Auftrag wird daraufhin im Hintergrund in Batches abgearbeitet, um Serverprobleme zu vermeiden.
Die Trackingdetails des Auftrags können anhand folgender meta-Felder abgelesen werden:
afterbuy_order_tracking_link
afterbuy_order_tracking_number
afterbuy_order_tracking_provider
afterbuy_order_invoice_number
mwb_afterbuy_order_id
Wenn der betreffende Auftrag auch bei Afterbuy erstellt wurde, ist in der Auftragsseite beim jeweiligen Auftrag eine grüne Markierung zu sehen. Falls dies nicht der Fall ist, wird eine schwarzer Button mit Upload-Symbol angezeigt. Dieser muss nur noch geklickt werden. Danach dauert es eine kurze Zeit bis der Auftrag nun auch bei Afterbuy erstellt wird.
Weitere Antworten in unseren FAQ´s
FAQ
Die Funktionen sind bei allen drei Modellen gleich. Lediglich die Anzahl an Artikel und Transaktionen bestimmt die Auswahl des richtigen Plugins.
Die Leistungen finden Sie aufgelistet bei den Produkten oder in der Dokumentation.
Hier können Sie Ihre Prozesse entsprechend anpassen.
Wir informieren Sie rechtzeitig und automatisch per E-Mail, bevor das Limit erreicht wurde. Sie haben dann die Möglichkeit zu reagieren.
Entweder Sie bereinigen die Produkte, die Sie nicht mehr benötigen, oder Sie führen ein Upgrade durch.
Dieses geht ganz einfach im Kundenbereich.
Sie haben beim Kauf Recurring Billing gewählt (wiederkehrende Zahlung), die Sie zu Ihrer Sicherheit wählen, damit die Verlängerung automatisch erfolgt.
Sie können das Plugin nach der 30 Tage - Periode jederzeit bis zum Lizenzende kündigen.
Selbstverständlich können Sie den Plan aufwerten. Wenn Sie merken, dass Sie mehr Produkte oder mehr Verkäufe haben, gehen Sie einfach in Ihren Kundenbereich und bezahlen die Differenz zur nächst höheren Lizenz.
Wenn Sie nicht verlängern wollen schreiben Sie uns einfach und wir stellen die wiederkehrende Bezahlung ein.
Bis spätestens 7 Tage vor Ablauf sollte die Kündigung vorliegen, oder Sie melden sich in Ihrem Kundenaccount ab.
Die Lizenz ist nach Ablauf dann nicht mehr gültig.
In der Regel geben Sie eine wiederkehrende Zahlung ein, sodass die Verlängerung nicht gefährdet ist.
Sie werden rechtzeitig von uns informiert, damit die Kreditkartendaten gfs. aktualisiert werden und es nicht zu einer Unterbrechung kommt.
Ja, wir erweitern und optimieren laufend das Plugin nach Erfahrung und Kunden-Feedbacks.
Damit können weitere Funktionen folgen.